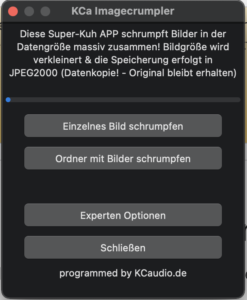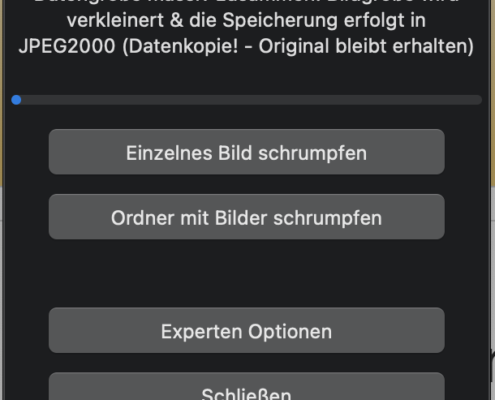KCa Image Crumpler
Das kleine Gadget für zwischendurch! Wenn schnell mehrere Bilder per eMail versendet werden müssen und diese zu groß für ein eMail Postfach sind. Der Image Crumpler von KC:audio verkleinert Bilder mit mehr als 2000 Pixel und komprimiert diese nach JPEG2000 Standart. Gelesen werden PNG, JPEG & GIF Dateien. Als Outputformat kann JPEG, aber auch PNG gewählt werden.
Der Imagecrumpler ist für MacOS, Ubuntu & Windows kostenlos verfügbar. Probleme bei der Ausführung werden unten in den FAQ beantwortet. Standardmäßig wird für die Komprimierung der Bilddateien JPEG in der Qualitätsstufe 70% verwendet. Dabei wird ein moderates Ergebnis bei sehr kleiner Datengröße erzeugt. Der Crumpler ist sehr einfach zu bedienen und kann sogar ganze Ordner komprimieren. Dabei werden stets alle Originale behalten. Durch den Qualitätsverlust ist die Output-Datei nicht für Druck geeignet.
Details
Imagecrumpler
KCa Imagecrumpler Windows-Version (32BIT)
Details:
- Version: 1.0
- Für Windows 7 oder höher – 32BIT Version
- ZIP-Ordner (ohne Installationsprogramm)
Imagecrumpler
KCa Imagecrumpler iOS-Version
Details:
- Version: 1.0
- iOS Software für macOS 11.1 oder höher
- ZIP-Ordner (ohne Installationsprogramm)
DOWNLOAD
Imagecrumpler
KCa Imagecrumpler Ubuntu-Version
Details:
- Version: 1.0
- Für Ubuntu 16 oder höher
- KDE Version
- Ausführbare Programmdatei
DOWNLOAD
FAQ
KCa Imagecrumpler
Bleiben die Originale Bilder erhalten?
Ja, die original Datei bleibt unberührt.
Kann auch in das PNG Format gespeichert werden?
Ja, es kann in PNG gespeichert werden. Allerdings ist dieses Bildformat unkomprimiert. Es wird lediglich die Bildgröße angepasst.
Fehlermeldung macOS: imagecrumpler kann nicht geöffnet werden, da der Entwickler nicht verifiziert werden kann.
Klar, dass diese Fehlermeldung kommt wenn nicht direkt über den APPStore geladen wird. Dies ist eine Schutzfunktion. Um die Anwendung trotzdem zu starten, hier eine kleine Anleitung:
Suche im Finder auf deinem Mac nach der App, die du öffnen möchtest (imagecrumpler).
Verwende hierzu nicht das Launchpad. Über das Launchpad kannst du nicht auf das Kontextmenü zugreifen.
- Klicke bei gedrückter Taste „ctrl“ auf das Symbol der App und wähle „Öffnen“ aus dem Kontextmenü aus.
- Klicke auf „Öffnen“.Die App wird als Ausnahme zu deinen Sicherheitseinstellungen gesichert, sodass du sie künftig wie eine registrierte App durch Doppelklicken öffnen kannst.
Fehlermeldung Windows: Der Computer wurde durch Windows geschützt
Zu dieser Meldung kann es ab Windows 7 kommen. Dies ist eine interne Schutzfunktion von Windows um vor Schadsoftware zu schützen. Um die Anwendung trotzdem zu starten, hier eine kleine Anleitung:
Klicken Sie bei dieser Meldung auf „Weitere Informationen“ – dabei wird ein neuer Button eingeblendet.
Danach klicken Sie auf „Trotzdem ausführen“.